
ブログを立ち上げたら、色々とデータを収集して分析をし、改善するというサイクルを繰り返していきます。
そのためにはデータを分析できるようにしておかなければいけません。
Workdpressを立ち上げただけでは詳細なデータは収集できませんので主にGoogleのサービスを使ってデータを収集します。
そうすることでブログの成長を感じ取れますし、成長していない原因を探ることもできます。
それでは最低限必要なツールをインストールしていきましょう。
Googleアカウントは必須
まず大前提としてGoogleのサービスを利用するにはGoogleアカウントが必要になります。
gmailを使っている方はそのアカウントで大丈夫です。
今まで使っているアカウントがある場合もブログ管理専用のアカウントを作ってもいいでしょう。色々とメールをやり取りする場面や、様々なサービスにメール登録をする場面も出てきますので、私はブログ管理用のGoogleアカウントは分けています。
Gmail: プライバシーとセキュリティを保護する無料のメール | Google Workspace
Google Search Console

Google Search Consoleに登録しておくと自分のブログがどのワードで表示されているのか分かります。
「クエリ」のところに検索ワードが表示されます。そしてそのワードで何回表示されて、何回クリックされて、その時の掲載順位は平均して何位だったかなどが分かります
CTRは表示回数に対し何パーセントがクリックされたかを数値化しています。掲載順位が上位になればCTRも40%を超えてきます。
上の画像でも、3位の表示では40%以上のCTRですが、5位以下だと5%程度のCTRになっています。いかに上位表示されることが大事かが分かりますね。
こういったデータを分析しながら、「このワードでもう少し順位を上げたら、PVを100増やすことができるな」
などと計画を立てるわけです。
自分が想定していたのとまったく違うワードで表示されていることもあります。
特に掲載順位が30位以内であれば、そのワードは自分のブログが上位表示できる可能性のあるワードです。
そのば場合はそのワードがさらに上位に行けるように記事をリライトしたり、そのワードで別記事を書いて上位表示を狙います。
登録はこちらから↓
Google Analytics
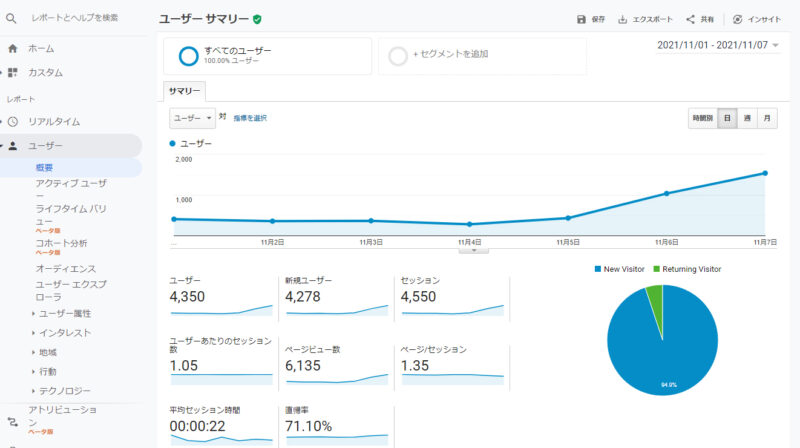
Google Analyticsではどのページがどれくらい閲覧されているかを知ることが出来ます。
よく「うちのサイトは10000PVあります」などというのはこのGoogle Analyticsで確認できる数字です。
PV = Page View で、各ページやブログ全体がどれぐらい開かれたかを数値化したものです。
当然ページが開かれる回数が多ければ多いだけ人気のサイトと言うことになります。
Google Analyticsで確認すべき他の大事な数値としては「滞在時間」と「直帰率」です。
このサイトの例でいうと「ユーザー」が4350人に対し「ページビュー(PV)」が6135ページ。
「セッション」と「ユーザー」はほぼ同じ数字なのですが、同じユーザーが30分以上時間をあけてアクセスしたり、日付が変わったりするとセッションが切り替わりますがあまり細かいことは気にしなくていいでしょう。
ということで「ページ/セッション」で一人当たり何ページ見ているかという指針と思って大丈夫です。
このブログの場合一人当たりの1.35ページを見てくれています。
ただ滞在時間は22秒と少なく、71.1%の人が他のページに寄らずに直帰しています。
せっかく多くの人が来ているのにもったいないですね。
同じ人数の訪問者にもう少し長く滞在してもらって、別のページも読んでもらうことで20%~30%のPVの増加が見込めます。
Google Search ConsoleとGoogle Analyticsの設置を簡単にする方法
Google Search ConsoleとGoogle Analyticsの設置流行ってみると結構複雑です。
まずはアカウントを設定して、ブログの所有権を証明してなどなど面倒臭いこうていがあります。
しかしGooglle Site Kitというプラグインを使うととても簡単に設定できますので初心者の方にはお勧めします。
Google Site Kitを入れるとブログが重くなるという声もありますが、さほど気にしなくていいと思います。
なにせGoogleさんが作ったものですから。
やり方は簡単。
まずはSite Kit by Googleのプラグインをインストールしてください。
※プラグインのインストールが分からない方はこちらから↓
アフィリエイトブログの始め方#5~プラグインの導入編【初心者】 (bacana-blog.com)
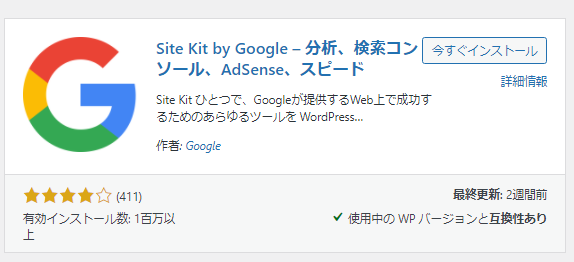
インストールしActivate(有効化)したらダッシュボードに「Site Kit」というタブが現れますのでクリック。
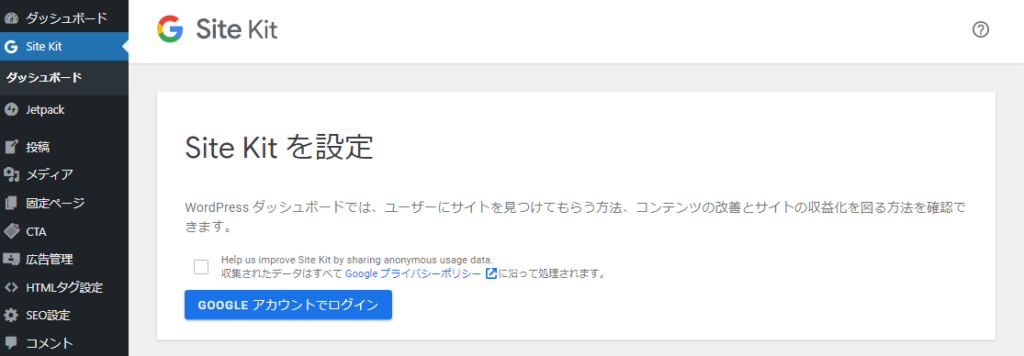
「Googleアカウントでログイン」をクリックして、Googleアカウントと紐づけます。
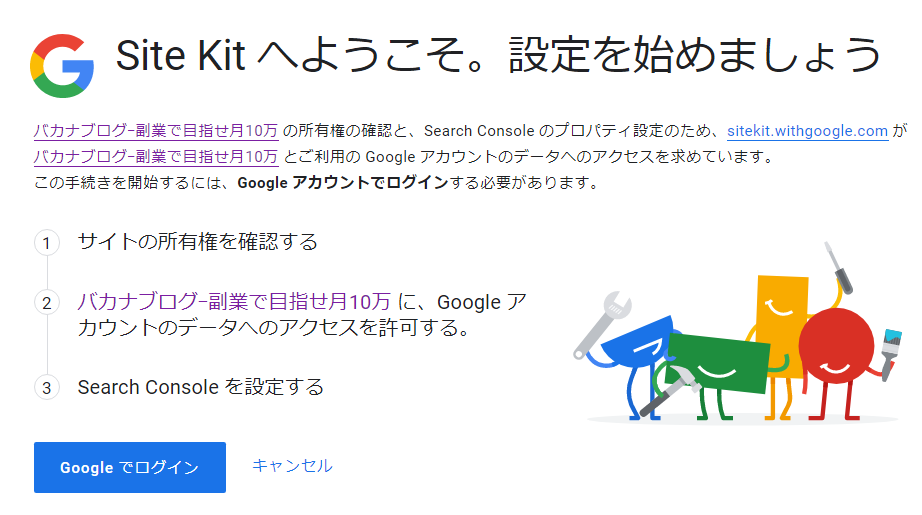
「Googleでログイン」をえらび、ブログ管理に使いたいGoogleアカウントでログインします。
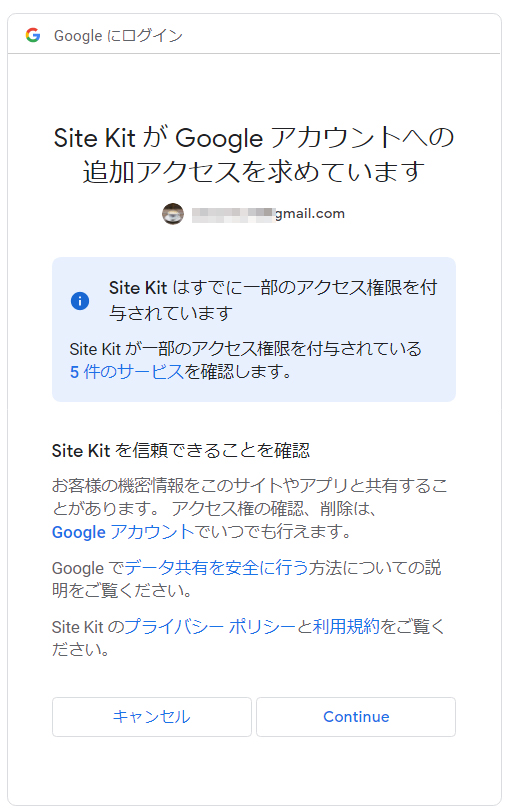
出てくるメッセージは人によって違うと思いますが、とりあえず「Continue」をクリック。
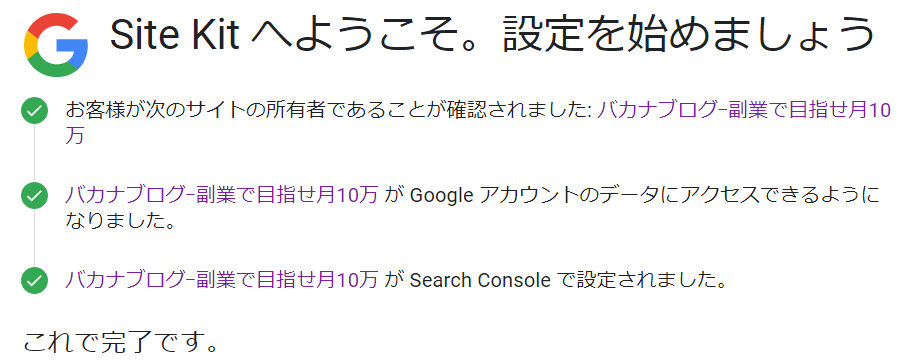
本当にこれだけです。簡単ですよね?
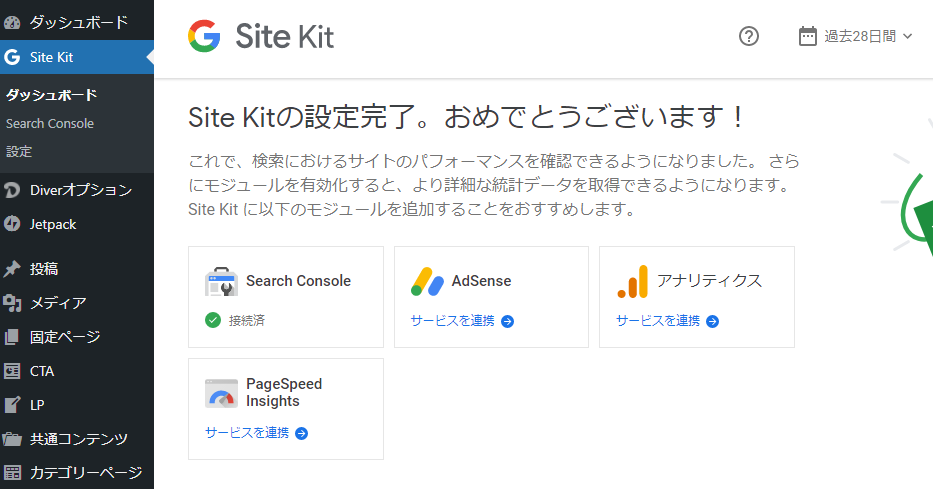
ダッシュボードに戻るとSearch Consoleと「接続済」になっています。
次にアナリティクスと「サービスを連携」します。
同じようにアナリティクスで使用するGoogleアカウントを選ぶと
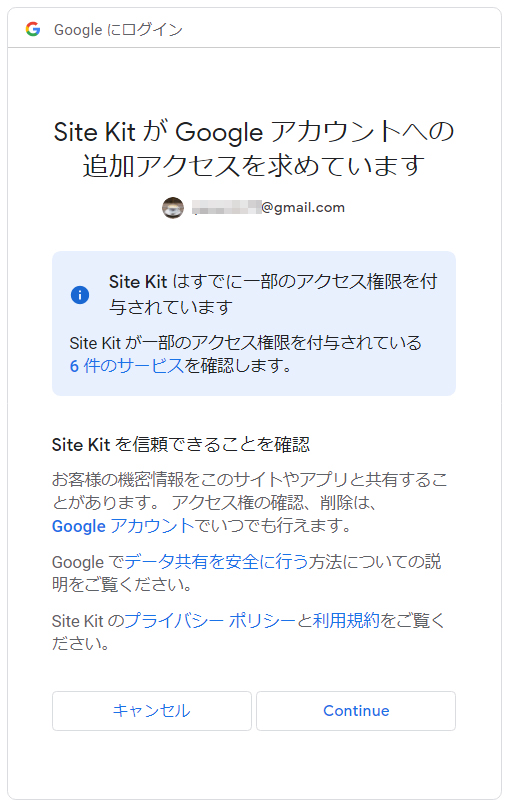
こんな感じになりますので「Continue」
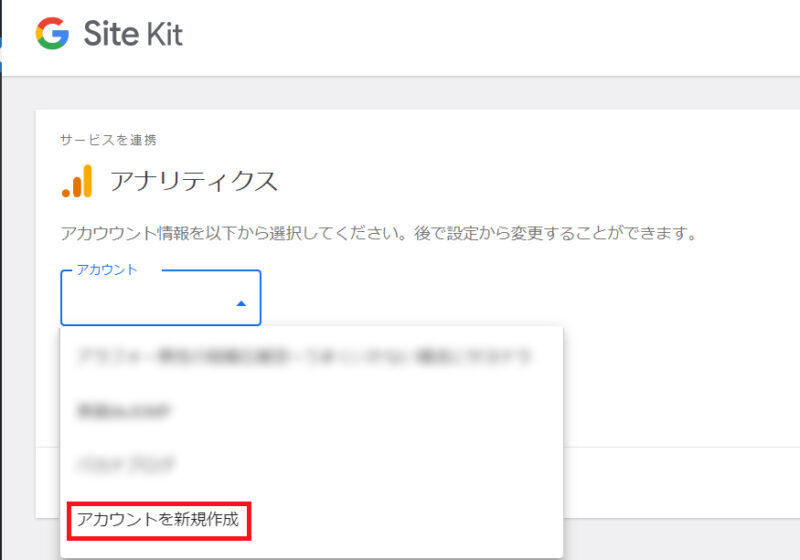
「アカウントを新規作成」をクリック。
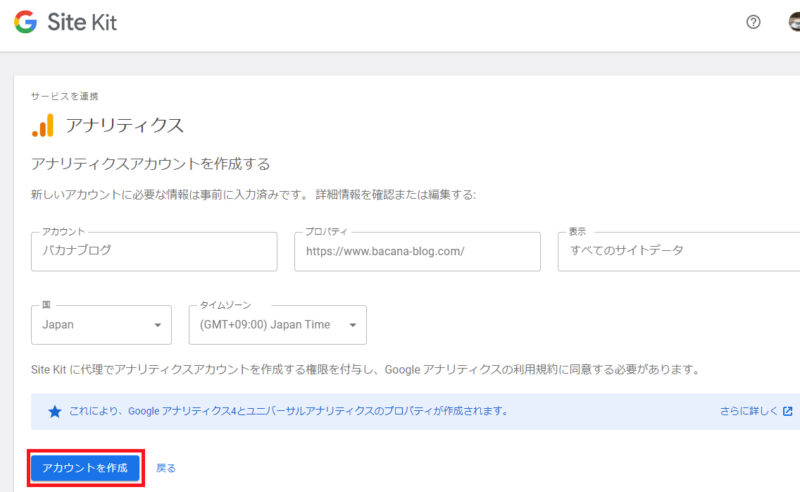
おすすめの設定で特に問題ないので「アカウントを作成」
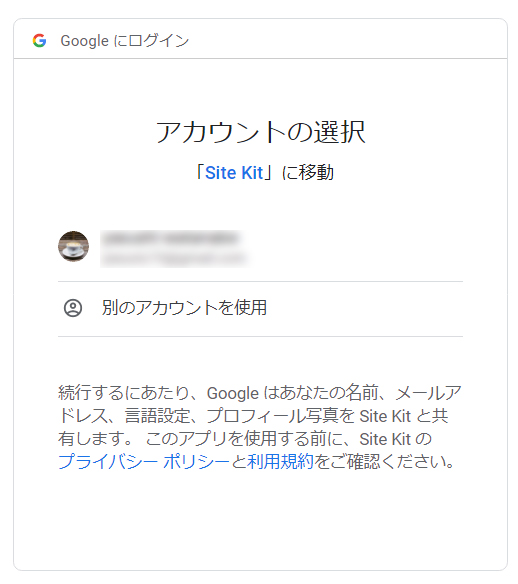
使用するGoogleアカウントを選択します
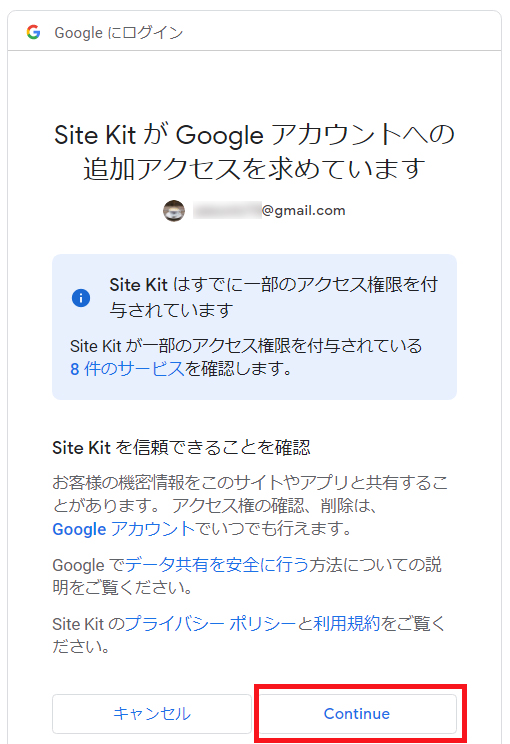
「Continue」をクリック
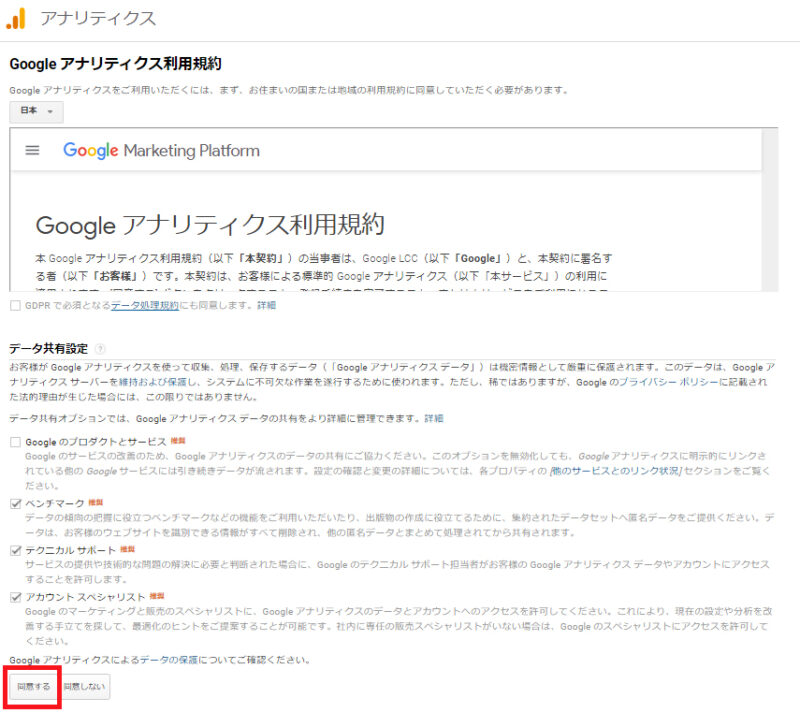
利用規約に「同意する」
これでセット完了です!
アカウントを作ってすぐにはデータが無いので表示されませんが、しばらくするとグラフなどが見られるようになります。
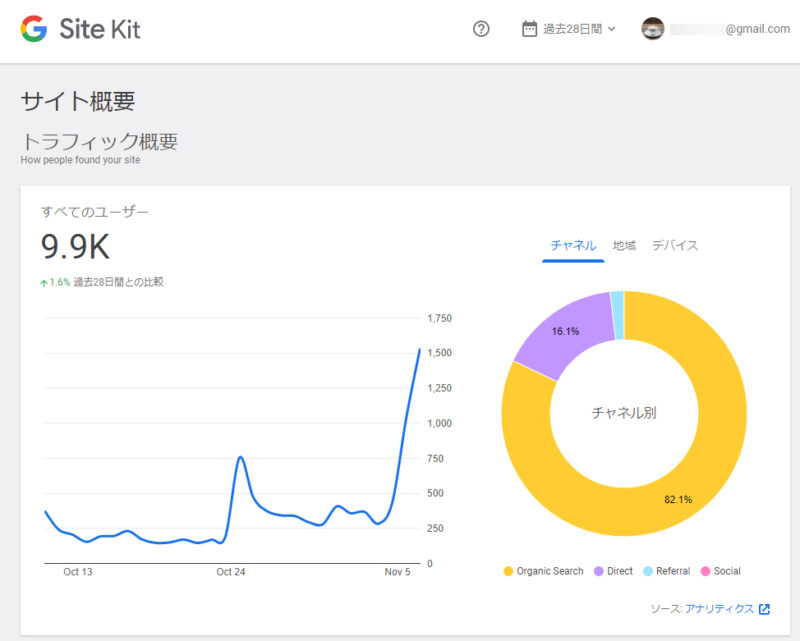
Workdpressのダッシュボードから見られるデータは簡易版ですが、Search ConsoleとAnalyticsのサイトに行けばフルデータが見られます。







